Microsoft Office 2019 for Mac Standard (Open Academic) is a simple, cost-effective way for individuals and groups to get up-to-date Microsoft technology with special advantages for volume purchases and discounts on upgrades. Open License products make renewing and handling multiple licenses simpler than ever with no IT expertise. This entire write-up dedicated to users who search for – how can I transfer Office 365 subscription to another computer or how do I move Office 365 license to new computer. Here we have explained all steps in detail, by following all these steps you can easily transfer Office.
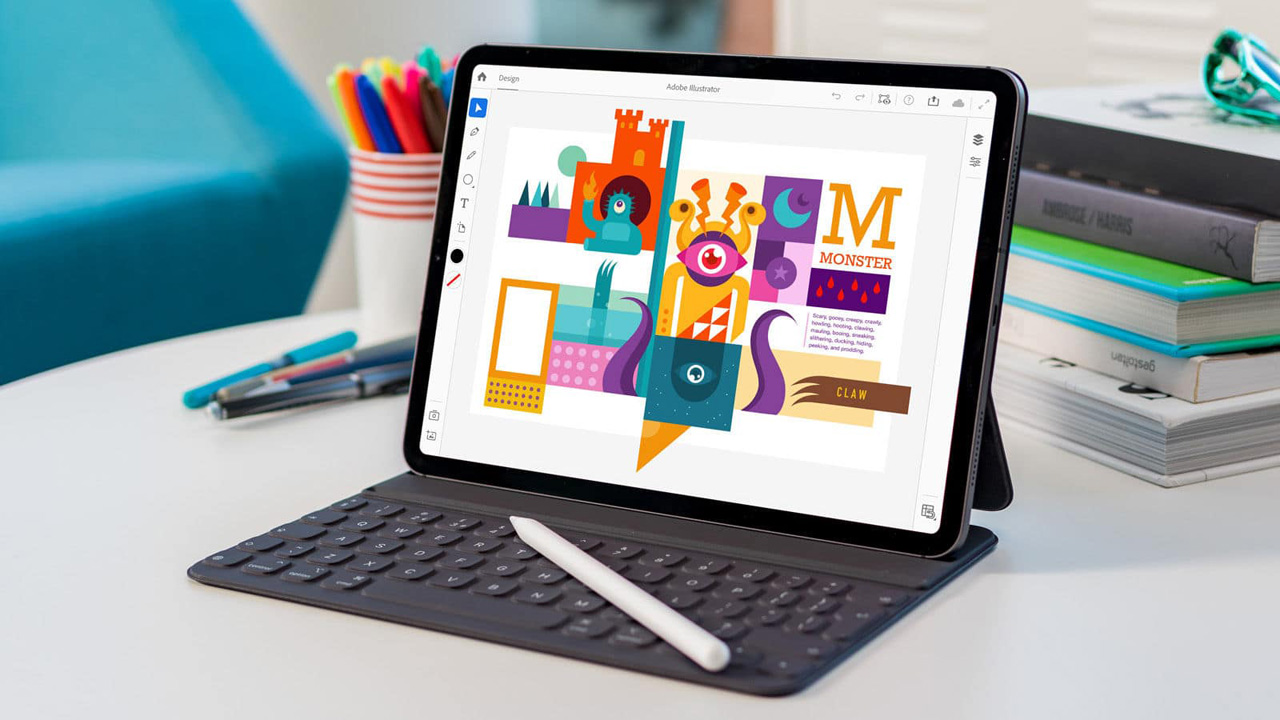
So, you have a new Mac with OSX and you're excited to use it. But, you don't have Microsoft Office for Mac 2011 installed on the new computer. You can find the installation disk, but how do you move the license? Believe it or not, it is actually possible to transfer Microsoft Office 2011 for Mac's license from one machine to another – and it's just a matter of copying a few files. So far this process has worked on every computer I have tested it on, please let me know (in the comments) if this works for you too. I'll take you through the dead simple step-by-step process of how to do this.
- New License is also Office for Business. All Computers (Windows & MAC) are using Office for Business. Our Windows Computers have all successfully been converted to the new office for Business License. Unfortunately, those with MAC can't seem to change the license.
- All Office Pro Plus applications should be closed before resetting the activation. If you have any Office applications open you can close them by clicking on each application click the name of the application in the upper left corner of the window click Quit that is followed by the application name.
- If you're troubleshooting Office and would like to remove the license files on your Mac, you can use the license removal tool. This will completely remove all licenses for Office for Mac.
Briefly: With this process, you'll be able to effectively transfer a valid, activated license from one OS X computer to another.
Update: It appears as though .lockfiles mentioned are purely optional. If you don't have one (as shown in the photo below), there is no need to worry. This process works the same.
Update: Also, some of these folders are hidden, to shown them in finder on MacOS Sierra and above, use the key combination of CMD + SHIFT + .
I should note too, these files and folders are named in very similar ways. It's easy to get tripped up. Take this process slow, move through each file one at a time, not missing anything.
On the OLD Mac:
1. Click on the desktop or make sure your Mac menu is on 'Finder'
2. On the Go menu, click Computer
Double-click your hard disk icon. The default name will be Macintosh HD
Open Library, and then open LaunchDaemons.
Drag com.microsoft.office.licensing.helper.plist to an external hard disk or USB key
3. On the Go menu, click Computer.
Double-click your hard disk icon. The default name will be Macintosh HD
Open Library, and then open PrivilegedHelperTools.
Drag com.microsoft.office.licensing.helper to an external hard disk or USB key
4. On the Go menu, click Computer
Double-click your hard disk icon. The default name will be Macintosh HD
Open Library, and then open Preferences
Drag com.microsoft.office.licensing.plist to an external hard disk or USB key

So, you have a new Mac with OSX and you're excited to use it. But, you don't have Microsoft Office for Mac 2011 installed on the new computer. You can find the installation disk, but how do you move the license? Believe it or not, it is actually possible to transfer Microsoft Office 2011 for Mac's license from one machine to another – and it's just a matter of copying a few files. So far this process has worked on every computer I have tested it on, please let me know (in the comments) if this works for you too. I'll take you through the dead simple step-by-step process of how to do this.
- New License is also Office for Business. All Computers (Windows & MAC) are using Office for Business. Our Windows Computers have all successfully been converted to the new office for Business License. Unfortunately, those with MAC can't seem to change the license.
- All Office Pro Plus applications should be closed before resetting the activation. If you have any Office applications open you can close them by clicking on each application click the name of the application in the upper left corner of the window click Quit that is followed by the application name.
- If you're troubleshooting Office and would like to remove the license files on your Mac, you can use the license removal tool. This will completely remove all licenses for Office for Mac.
Briefly: With this process, you'll be able to effectively transfer a valid, activated license from one OS X computer to another.
Update: It appears as though .lockfiles mentioned are purely optional. If you don't have one (as shown in the photo below), there is no need to worry. This process works the same.
Update: Also, some of these folders are hidden, to shown them in finder on MacOS Sierra and above, use the key combination of CMD + SHIFT + .
I should note too, these files and folders are named in very similar ways. It's easy to get tripped up. Take this process slow, move through each file one at a time, not missing anything.
On the OLD Mac:
1. Click on the desktop or make sure your Mac menu is on 'Finder'
2. On the Go menu, click Computer
Double-click your hard disk icon. The default name will be Macintosh HD
Open Library, and then open LaunchDaemons.
Drag com.microsoft.office.licensing.helper.plist to an external hard disk or USB key
3. On the Go menu, click Computer.
Double-click your hard disk icon. The default name will be Macintosh HD
Open Library, and then open PrivilegedHelperTools.
Drag com.microsoft.office.licensing.helper to an external hard disk or USB key
4. On the Go menu, click Computer
Double-click your hard disk icon. The default name will be Macintosh HD
Open Library, and then open Preferences
Drag com.microsoft.office.licensing.plist to an external hard disk or USB key
On the NEW Mac:
1. Install your copy of Office 2011 on the new Mac computer
2. Click on the desktop or make sure your Mac menu is on 'Finder'
3. On the Go menu, click Computer
Double-click your hard disk icon. The default name will be Macintosh HD
Open Library, and then open LaunchDaemons
Drag com.microsoft.office.licensing.helper.plist from an external hard disk or USB key. If the file exists, replace it.
4. On the Go menu, click Computer
Double-click your hard disk icon. The default name will be Macintosh HD
Open Library, and then open PrivilegedHelperTools
Drag com.microsoft.office.licensing.helper from an external hard disk or USB key. If the file exists, replace it.
5. On the Go menu, click Computer
Double-click your hard disk icon. The default name will be Macintosh HD
Open Library, and then open Preferences
Drag com.microsoft.office.licensing.plist from an external hard disk or USB key. If the file exists, replace it.
Microsoft Office License
You are done. Run Microsoft Office and Enjoy!
Be sure to uninstall your copy of Office 2011 off the old computer and keep the above files available in case you need to reinstall Office 2011 Mac again. If this process doesn't work, you're likely going to have to call Microsoft Support.
Change Office License Macomb County
While here, consider subscribing to my newsletter for more good stuff.
So, you have a new Mac with OSX and you're excited to use it. But, you don't have Microsoft Office for Mac 2011 installed on the new computer. You can find the installation disk, but how do you move the license? Believe it or not, it is actually possible to transfer Microsoft Office 2011 for Mac's license from one machine to another – and it's just a matter of copying a few files. So far this process has worked on every computer I have tested it on, please let me know (in the comments) if this works for you too. I'll take you through the dead simple step-by-step process of how to do this.
Briefly: With this process, you'll be able to effectively transfer a valid, activated license from one OS X computer to another.
Update: It appears as though .lockfiles mentioned are purely optional. If you don't have one (as shown in the photo below), there is no need to worry. This process works the same.
Update: Also, some of these folders are hidden, to shown them in finder on MacOS Sierra and above, use the key combination of CMD + SHIFT + .
I should note too, these files and folders are named in very similar ways. It's easy to get tripped up. Take this process slow, move through each file one at a time, not missing anything.
On the OLD Mac:
1. Click on the desktop or make sure your Mac menu is on 'Finder'
Change Office License Machine
2. On the Go menu, click Computer
Double-click your hard disk icon. The default name will be Macintosh HD
Open Library, and then open LaunchDaemons.
Drag com.microsoft.office.licensing.helper.plist to an external hard disk or USB key
3. On the Go menu, click Computer.
Double-click your hard disk icon. The default name will be Macintosh HD
Open Library, and then open PrivilegedHelperTools.
Drag com.microsoft.office.licensing.helper to an external hard disk or USB key
4. On the Go menu, click Computer
Double-click your hard disk icon. The default name will be Macintosh HD
Open Library, and then open Preferences
Drag com.microsoft.office.licensing.plist to an external hard disk or USB key
On the NEW Mac:
1. Install your copy of Office 2011 on the new Mac computer
2. Click on the desktop or make sure your Mac menu is on 'Finder'
3. On the Go menu, click Computer
Double-click your hard disk icon. The default name will be Macintosh HD
Open Library, and then open LaunchDaemons
Drag com.microsoft.office.licensing.helper.plist from an external hard disk or USB key. If the file exists, replace it.
4. On the Go menu, click Computer
Double-click your hard disk icon. The default name will be Macintosh HD
Open Library, and then open PrivilegedHelperTools
Drag com.microsoft.office.licensing.helper from an external hard disk or USB key. If the file exists, replace it.
5. On the Go menu, click Computer
Double-click your hard disk icon. The default name will be Macintosh HD
Open Library, and then open Preferences
Drag com.microsoft.office.licensing.plist from an external hard disk or USB key. If the file exists, replace it.
You are done. Run Microsoft Office and Enjoy!
Be sure to uninstall your copy of Office 2011 off the old computer and keep the above files available in case you need to reinstall Office 2011 Mac again. If this process doesn't work, you're likely going to have to call Microsoft Support.
While here, consider subscribing to my newsletter for more good stuff.
